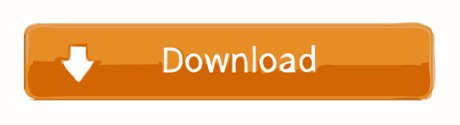Get Capto for screen recording
Mac has always been the system of choice for creatives. It just does creative things better than anything else. Video is one of those things. Whether you're recording a short clip to share with your friends on social media, editing a home movie, or putting together a feature film, Mac allows you to produce visuals of the highest quality.
Jumping in and recording a video on Mac is really straightforward. macOS has several notable built-in tools that allow you to get right to it. Photo Booth, QuickTime, and iMovie are all incredibly easy to use — simply open them up and hit the red record button. iMovie even lets you turn your videos into movies, credits and all.
Apple's native tools are all great, but they're not the only options out there. If you're a vlogger or an aspiring YouTube celebrity, or use video for your business, there are some robust third-party apps you should know about:
- Capto for powerful screen recording and video editing in one
- CameraBag Pro for pro-level video edits and filters
- Dropshare for sharing and collaborating on your videos
- iFlicks for adding videos to iTunes and iOS
Step 1: Open System Preferences on your Mac, click Sharing, then click Media Sharing in the left-hand sidebar. Step 2: At the bottom of the window, tick the checkbox next to Share media with guests.
Record screen smarter
Better than any default programs on Mac, Setapp screen recorders will help you create, edit, and share videos.
- Edit photos within third-party apps on your Mac With Photos for macOS High Sierra and later, you can send a photo to most third-party photo apps for editing, then save the changes right back into your library. Control-click a photo and choose Edit With from the contextual menu. Then choose from the list of third-party editing apps on your Mac.
- Best File Transfer App to Send files. Beyond WhatsApp, there are so many popular file sharing apps for Android that you can use to share files conveniently with lightening speed. The list of top 10 best file sharing apps we are following here is random and listed without any preference. Part 1: 5 Best file sharing apps for iPhone.
Let us waste no more time in introducing these tools and show you how they can be used to take your video-making game to the next level.
Top ways to record, edit, and share videos on macOS
When you think about making a video, the apps that come to mind are probably something already on your computer, like QuickTime, iMovie, or Photo Booth. And they are great in their own way: easy for beginners, although they do lack some advanced features. Let's talk about each one in particular.
Record videos using QuickTime
QuickTime is not just a video player — it can also be used to record quick videos of your screen or yourself talking into the camera. Once you install Mojave, you might face some problems with recording. The reason could be you have to enable access to microphone. To do that, go to System Preferences > Security & Privacy > Privacy. Click on Microphone and check the box next to QuickTime to provide access.
Now you're ready for recording a video with QuickTime:
- Launch Quicktime from Applications
- Go File > New Movie Recording
- Hit the red record button, the recording will start
- Click the same button to end the recording
- With the newly made video on your screen, click File > Save… and find a new home for your recording
So now you know that recording with QuickTime is very simple if you just need to say a few words to the camera. Alternatively, you can record your screen too:
- Go File > New Screen Recording
- Hit the red button
- Select the area of your screen you'd like to record and click Start Recording
- When done, just click on the recording icon in your menu bar
- Save the video the same way as you did in the step above
How To Edit Mac Share Apps Download
The downside with QuickTime is that if you want to record something more complicated than that, you'll have to switch to a more powerful app.
Video recording with iMovie
iMovie might as well be the most popular Mac video editing tool for beginners, thanks to how easy it is to use. You can record demos or tutorials with iMovie in no time, either by using the built-in camera in your Mac or connecting an external one.
- Launch iMovie
- Click File > New Event
- Tap on Import Media
- Choose FaceTime HD Camera
- Hit Record to start recording
- To stop the video, hit Record once again
- Click on the save button when done
Capture video in Photo Booth
Photo Booth is an easy and fun way to take selfies and record small videos to send to your friends. You can apply different effects before starting your video by clicking on the Effects button once you've launched the app. Now you are ready for a video.
- In the Photo Booth app, select View Video Preview.
- Click on Record video.
- Make sure to choose the video icon in the left-bottom corner of the app
- Hit Record
- Hit Stop to finish recording
- To save your video, select File > Export…
Record videos with Capto
All the native macOS apps are good enough for a quick recording. But if sharing professional videos with friends, followers, and subscribers is your thing, you need Capto.
THERMALTAKE BLACKX DRIVERS FOR MAC Now the Thermaltake BlacX Duet 5G is certainly not the only dual bay docking station on the market, but it is among the smaller units available. As far as build quality goes, the BlacX Duet 5G is top tier in my book. Find other tech and computer products like this over at Amazon's website. Thermaltake BlacX HDD Docking Station The new BlacX HDD Docking Station is a complete and easy way to access all files stored on your hard drives. Not only does the BlacX provide rapid HDD to your data, it can also read and run the drives at. Thermaltake blacx driver for macbook. BlacX Duet (US) - Read & Write 2 Hard Drives simultaneously - Supports all 2.5' & 3.5' SATA I/II/III hard drives in ALL Capacities (per slot).
Call this a bold statement, but we think Capto is the best screen recorder and video editor on the market. Largely because of its simplicity and range of features that help you achieve high-end results.
To record a video in Capto, simply open up the app and click on Record from the top menu. From there you can choose how and what you want to record: the full screen (you can even hide desktop clutter), an area of the screen, or the built-in FaceTime HD camera (or external webcam) for selfie footage. By plugging in your iOS device, you can also record footage from your iPad or iPhone.
It's then possible to set a timer for recording (handy if you're going to be talking into the camera), set the frame rate between 10 and 60 frames per second (FPS), and choose the compression type.
If you're recording an area of the screen, stop and start, pause, and cancel options can be accessed via a drop-down in the Capto toolbar in the status menu.
Record clean videos with CleanShot
This is a snipping tool for Mac that helps you record video while weeding out distractions such as desktop icons and wallpaper.
To quickly capture video on Mac with CleanShot, click on the app icon in the top bar and select Record video. It's that easy. You'll only have to choose between two options – record GIF and record video. To make it clean, click on Hide Desktop icons before you start recording. In Preferences, you can also set a custom desktop wallpaper.
Take videos using Dropshare
Dropshare is an app made for collaboration and sharing. But it's no less valuable when you need to record a quick how-to on your screen.
To record your screen in Dropshare, click on the Dropshare icon from the status menu and select the video icon. From there, select an area of the screen and hit record. To record the full screen, just click on the big red record button from the menu. When you're done recording, click on Stop & Upload to send your file to the cloud. That's it! How effortless!
Best apps to edit your videos on macOS
While there is a lot of choice when it comes to shooting videos, editing them is a different beast. Essentially, you can use macOS native iMovie to edit very simple videos of all kinds, use Capto for fast screen recording edits, and CameraBag Pro for proper, mid-to-large-scale video editing.
Tweak your videos in iMovie
By no means iMovie is anyone's video editor of choice. But it is sufficient enough to quickly drop in a video to its timeline and rearrange a few clips. Once you have a video in, use the Crop feature under the Edit menu to separate video sections and move them around. Look through the Effects library to set transitions, audio effects, or text layovers by assigning various times to Effects-in and Effects-out.
In general, this is the extent of iMovie that you want to use in your editing. For more, look to apps like Capto and CameraBag Pro.
Edit screencasts in Capto
With Capto you can record your screen, or yourself, with ease, and access a wide range of editing tools to cut, crop, fade in and out, and add annotations and voiceovers — all from within the same interface.
All of the editing tools in Capto can be found in the Video section of the app.
The options available include:
- Media files for uploading images and clips
- Edit tools for cutting, cropping, and trimming
- Annotations for adding markers, arrows, callouts, and text
- Audio for adding voiceovers, sounds, and music
You can easily jump between the options to tweak and tune your videos until they're exactly as you want them. And using them requires no editing skills. It's as easy as using Paintbrush. If you do struggle with anything, Capto has a good selection of tutorials to help you out.
Edit videos with CameraBag Pro
CameraBag Pro brings pro-level adjustments as well as nuanced filters in a straightforward app that's widely used by professionals but also accessible to complete beginners.
Editing videos in CameraBag Pro is similar to editing photos: just select the necessary tools or filters and apply them right to your movie in a click. Feel free to explore over 200 preset filters already included with the app or create your own and save them for later. Make full use of the adjustment tools to fine-tune exposure, hue, color, temperature, and more.
Share your Mac videos with the world
Once your video is shot and edited, it's time to share it with your audience, whether that's colleagues, friends, or movie goers.
All the native macOS apps discussed here (iMovie, Photo Booth, QuickTime) have a standard built-in sharing feature, which allows you to share videos via your social networks, if you have them connected, or email.
Capto also allows you to share right from the app by clicking on the Sharing icon. There you'll find options to share across all popular social media sites, as well as cloud storage providers, and FTP/SFTP.
By far the best way to share your videos is through Dropshare, as it sends your video to the cloud with a single click and gives you a link that you can distribute among your friends or team in Slack instantly.
Adding your videos to iTunes
If you've just recorded a masterpiece that belongs in your iTunes library, an app like iFlicks will help you get it there with minimum fuss.
iFlicks lets you convert almost any video into an iTunes suitable format (.mov, .mp4, or .m4v) and offers features to make your video look professional, by adding metadata, subtitles, chapters, and even artwork.
To add your files to iTunes with iFlicks, all you need to do is open the app, drag your video onto the main window, and click on the 'Add to iTunes' box from the sidebar. Hit start and you're all done!
If you want to customize, add metadata, and create a cover for your video, we've written a tutorial on how to add movies to iTunes that'll help.
Record video calls
When you have an important call or a video interview, you probably won't have time for notes. Instead of worrying about remembering, stay in control of a conversation while software will record a Skype call or FaceTime interview for you. From Apple's native QuickTime to third-party tools like Capto and ChatMate, there are tons of options you can use for the job.
If you use FaceTime for video calls, it takes a few simple steps to record video for free with QuickTime:
- Launch QuickTime and click on File.
- Select New screen recording and click on the arrow next to the record button.
- From the list of microphones, select Internal microphone.
- Once you're all set, launch FaceTime and click on the record button to capture webcam video in QuickTime – you can choose to record the whole screen or only the FaceTime window.
- Click on the Stop recording button once you're done and save the file to any spot on your Mac.
Using Capto and CleanShot, capture video calls the same way you record screen with these tools. Both offer robust customization options and make a great fit for long calls and frequent use. For instance, you can use Capto to set custom timers as well as edit your videos once you're done – from annotating to removing unwanted parts.
For call capturing with a desktop background, CleanShot will help you hide icons and set a wallpaper.
To record WhatsApp video call, use a dedicated tool called ChatMate for WhatsApp. Record and share your calls right inside the app – ChatMate will automatically transcode your recordings, so that you always get the right format at the output.
Capture live photos during video calls
You can grab FaceTime live photos without leaving the app. To set it up, open FaceTime and navigate to Preferences in the top menu bar. Check the box next to Allow Live Photos to be captured during Video Calls. Now you're all set. Whenever you want to take a photo during a call, click on the shutter button in the bottom left corner.
Where do live photos go from FaceTime?
Just as any photo you take, live photos will automatically appear in your Photos app on Mac. From there, you can edit them and move to any other location.
Record YouTube live stream
The tools you use for video calls recording will also work with YouTube live streams. QuickTime is the basic option to capture short live streams – easy to use and without complicated settings customization. If you want HD quality though, you'll have to go with more advanced software.
The advantage of Capto with YouTube live stream recording is that it gives you the option to capture audio only as well as rely on both internal mic and Capto device. Plus you can edit the live stream footage with Capto video editor once you're done.
Disclaimer: You may record YouTube live streams for private use only or in case you represent a copyright holder or own the permission of a copyright holder. For more details, check out YouTube's Terms of Service.
What about video for social?
Sharing videos on social through video editing apps is certainly an option. The only caveat is that you have to have your social media connected through Accounts in your System Preferences, and not every social media channel is represented there.
To have all your social media in one place, whether for sharing or messaging, try IM+, an app which combines all your social activity into one window, making sharing anything you've created with all your contacts a breeze.
For Instagram-specific sharing, you don't have to download videos to your iPhone anymore. A Mac app like IM+ can be used to conveniently post your video updates to your Instagram feed right from your laptop.
If you record Facebook video or simply want to save videos from Facebook to your device, Elmedia Player would be the right tool to use. Once you launch the app, navigate to Window > Browser and paste your link. You'll see video preview and the download button in the bottom. So it's really one click away.
And if all you want to do is share videos with your friends in WhatsApp, ChatMate for WhatsApp lets you record and upload them from your desktop at the touch of a (record) button. It's fast, powerful, and more beautiful than even the WhatsApp app itself, with desktop and Dock notifications, dark mode, and privacy mode to stop any prying eyes.
Try all these apps for free
Get a huge set of top apps for recording, editing, and sharing your videos on a Mac. Best utilities in one pack, give it a go!
In the end, there are a lot of apps to choose from. But don't feel overwhelmed. All the apps mentioned here are available for you to try on Setapp with a free trial. In fact, there are over 140 high-quality Mac apps across all categories on Setapp right now with new apps added weekly. Try all and see what you like best.
Meantime, prepare for all the awesome things you can do with Setapp.
Read onSign Up
Using a photo editor app can help you edit your photos with ease and allow you to create high-quality small size images to share on the web.
Here we will consider the list of the top 15 best free photo editing apps in 2021 to get a perfect job done:
Read on for the detailed analysis of each app.
Top 15 Best Free Photo Editor Apps
You're convinced that you want to get a photo editor software, but not sure where to start. There are many free online photo editor programs to choose from. We've narrowed down the best free photo editor that you can use without paying a hefty price.
1. Adobe Photoshop Express Editor
Best Photo Editing Software Overall
Although Photoshop can be a bit intimidating, its sister product Adobe Photoshop Express Editor is an altogether different animal. All the tools are readily accessible and easy to use.
Adobe Photoshop Express Editor is a free photo editor. It is jam-packed with features that will allow you to make your images pop. You will be able to remove red-eye, resize images, make color corrections, and more.
It works right from your browser or mobile app. Editing photos is a snap with tools to balance color, resize, crop, change lighting, rotate, and more. The interface is appealing yet user-friendly. Our only gripes are that it was designed in Flash and not HTML5, and image formats can be somewhat limited.

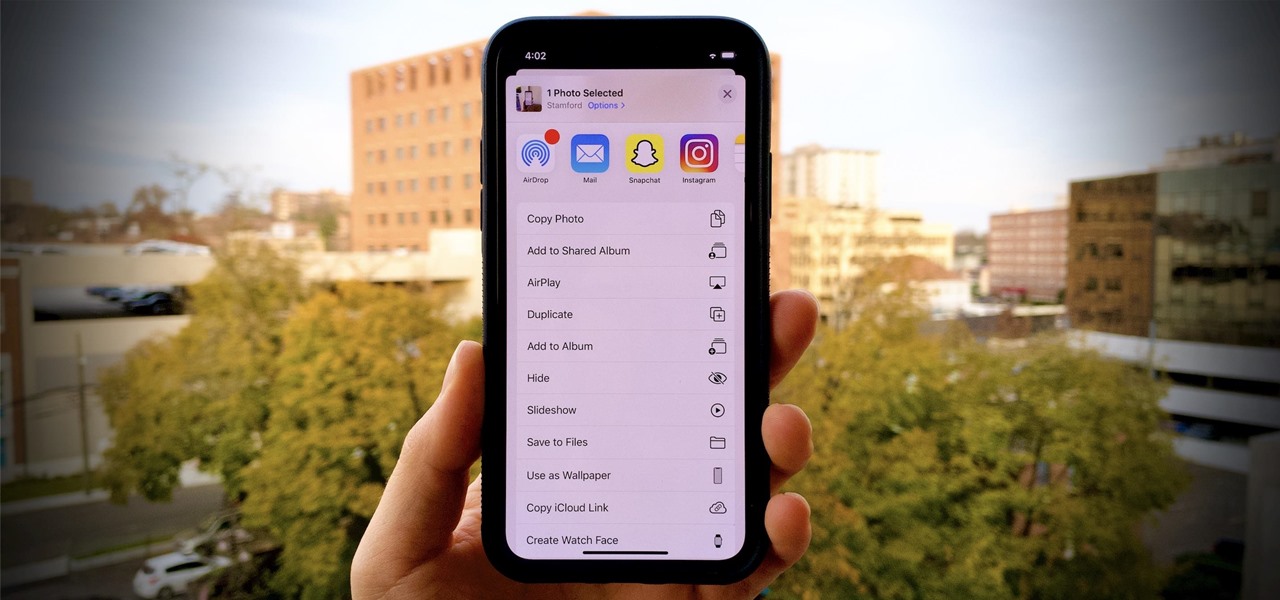
👆 Special Features:
- Crop
- Rotate
- Remove Red and pet-eye
- Auto-Fix
- Text Tool
- Blemish Removal
- Corrections
- Customization
- Perspective Correction
- Pop-Color Tool
- Image Resize
- Watermark Images
- JPEG Quality Output
- Looks
- Borders
✅ PROS:
- Simple and complex customization
- Easy to use
- Compatible with other Adobe Products
- Gives you the edits you need to improve photos significantly
⛔️ CONS:
- Some features require creative cloud membership that has a fee
- The photo organizer tool is a separate app
2. Canva
Best Photo Editing App for Social Media
Canva is an easy to use photo editor app that allows users to create graphics and edit photos by merely dragging and dropping. It takes no time at all to build a design from scratch, and you don't have to be a pro to learn how to use this free photo editing software. It has tons of features that will help you create the ultimate design or touch up your pre-existing photos.
One of the best features of Canva is its extensive library of templates. Within minutes you can drop your photos into a preset layout and then style it using dozens of fonts, illustrations, graphics, colors, and design elements.
With Canva, you can create stunning pieces quickly that you can share, print, or export. This online photo editor also comes complete with built-in support using search, tabs, and articles to find help with any issue.
👆 Special Features:
- Photo Straightener
- Image Cropper
- The Ability to Add Text
- Speech Bubble Maker
- Transparency Tool
- Photo Enhancer
- Photo Blur
- Photo Vignette
- Design Grids
- Free Icons
- Photo Frames
- Web Wireframe
- Stickers
- Badges
- Add Texture
✅ PROS:
- Great for marketing photos on social media
- Make and design ebooks
- Excellent for web presentations
- Tons of great features for free
- Saves project history
⛔️ CONS:
- Unable to remove an image's background
- Needs to increase font size
3. Resizing.app
Best Photo Resizer
One of our favorites is an online image resizer, called Resizing.app. The company has a straightforward website and process to resize images online within seconds. One of the coolest features is the ability to export your newly sized image into a different format.
Resizing.app couldn't be easier to use. You simply drag and drop your images into the box on the home page. Then you select how you want to resize your image (by width, by height, custom size, by percentage, or by the largest side of the image). You can choose to compress your image for quality assurance and then just pick your new file format (jpg, png or webp). Once you hit the save button, your new image is saved to your computer. Voila' all done. No frills but also no hassles.
Unfortunately, this online service does not have any additional photo editing capabilities to go along with resizing. But hey! It's free, and we like free and simple.
If you resize your images and photos regularly, we highly recommend you to add the Resizing extension to your Google Chrome; it is also entirely free.
👆 Special Features:
- Resizing by width, by height, custom size, by percentage, and by the largest side of the image.
- Compress a photo
- Crop an image
- Convert an image to JPEG, PNG, WEBP
- Optimize a picture
✅ PROS:
- Free
- Easy to use
- Online
- Convert TIFF and HEIC files into JPEG, PNG or WEBP
- Has extention for Google Chrome
⛔️ CONS:
- Doesn't have any additional photo editing capabilities
4. inPixio
Another app we tested looking for the best free photo editor was inPixio. In reviews, inPixio earns high marks for usability, features, support, speed, and pricing. It has some fantastic tools to fix perspective (straighten buildings), image correction, dehaze, and you can even edit metadata right within the app to add headlines, captions, and copyright details.
Toyota Techstream V12.30.017 Software updated. This is a new updating after 12.20.024,check Toyota Techstream V12.30.017 12.2017 Full Crack Details Below. Size: 245mb Year / Release Date: 2017/12 Version: 12.30.017 System requirements: Windows XP-10 x32 & x64 Language: Multilingual (Russian is missing) Medicine: Present. Install Toyota Techstream 12.20.024 software. Open Toyota Tis Techstream 12.20.024 disk. Toyota techstream crack.
inPixio also offers a free tool to remove the background from an image. It works pretty well if the photo has a clear color distinction between what you want to remove and what you want to keep. inPixio is fun to use, although it may not rank as the best free photo editor on the block, it is worth checking out.
To purchase the full program, you will need to select either the inPixio Photo Studio 10 for $49.99 or inPixio Photo Studio Professional version for $59.99. The price is for the full software you can install and use on your Mac or Windows PC.
Looking for one for your Mac? Read our review of the best mac photo editor.
👆 Special Features:
- Eraser
- Correction Patch
- Cloning stamp
- Cutter
- Retouching and Correction
- Perspective correction
- Film grain module
✅ PROS:
- Tools for retouching photos, resizing, removing backgrounds, cropping, fixing sharpness, trimming, and adding filters.
- Share images within the app.
- Erase objects easily from photos.
- No ads.
- It doesn't 'push' you to upgrade.
- Special effects to enhance your images.
⛔️ CONS:
- The background removal tool doesn't always yield perfect results.
- Some users complain that it does not work as advertised.
- Puts watermarks on images with the free version.
- Cannot batch edit.
- Works by installing multiple modules.
5. Instasize
If you are in the market for the best free photo editing app, you will want to check out Instasize. The app was designed for social media and influencers who want to create eye-catching, creative photos, and videos for their social feeds. The software includes dozens of visually stunning filters, color editing tools, and you can even edit your videos with it.
Instasize has a broad fan base of more than 500,000 users. The plethora of editing tools also include photo retouching features, fonts, and text editing. The free version is limited, but if you are willing to pay $4.99/month, the Premium version is loaded with goodies.
👆 Special Features: Videolan for mac os.
- Collage maker
- Naturally enhancing filters
- Advanced editing adjustments
- Borders
- Beauty tools: edit blemishes, whiten teeth, remove redness, etc.
- Social media formats
- Pro fonts and text editor
- Video editing
✅ PROS:
- Geared toward creating engaging content for social media.
- Dozens of useful features, including backgrounds, beauty enhancements, borders, and filters, to make content creation easy.
- Create collages in a snap.
- Automatic resizing for social media formats.
- Fast and easy to use.
⛔️ CONS:
- The free version is stripped down and includes ads.
- Some users complain about the ads and some glitches.
- Only works on mobile devices, no app for PC or Mac.
6. Adobe Photoshop Lightroom
A well-known name in the photo game is Adobe, which makes dozens of photo enhancement and editing products. One such app is the Adobe Photoshop Lightroom app.
This product is a cloud-based product where you can upload batches of images and edit them together. It wouldn't be from Adobe without excellent photo editing tools built-in, and if you run into trouble, they have online tutorials to walk you through it all.
You can edit photos easily with all the expected features, share photos, take pictures from inside the app and sync them across all your devices. The Premium version cost is $9.99/month, which may be more than most users want to pay. If you want access to all the creative cloud apps, that figure balloons to $52.99/month.
👆 Special Features:
- Preset creation
- Split Toning
- Tone Curve
- Batch editing on desktop
- Camera
- Healing Brushes
- RAW Editing
- Cloud Storage
- Sync Presets & Profiles
✅ PROS:
- Runs on Mac, Windows, Android, and iOS.
- Easy to use, clean interface.
- Create albums to organize all your photos.
- Built-in presets to make editing easy.
⛔️ CONS:
- Costly to use cloud storage.
- May be too much for some users.
7. Fotor
Best Free Photo Editing App Online
Fotor is a photo editor software that allows you to utilize its photo editing suite to create top-notch photos. In just a few clicks you can adjust the color, size, lighting and more. It also has an HDR effect for your advanced editing needs.
The magic of Fotor is its extensive library of one-click filters to enhance and liven up any photo. Although Fotor is not as powerful as Photoshop and not as feature-rich as GIMP, it holds its own with a solid set of skills such as RAW file processing, borders, frames, color enhancement, and lighting adjustments.
If you like Fotor, there is also a Pro version you can purchase. However, it only works on the Windows platform. Read our review of the best windows photo editor.
👆 Special Features:
- Image Shape
- Fonts
- Stickers
- Align
- Drop Shadow
- Transparency
- CLone
- Color Picker
- Photo Collage
- Filters
- HDR
- Beauty Retouching
✅ PROS:
- Has web, mobile and desktop version
- Smart filters and effects
- Collage maker
- Raw file converter
- Has a social network
⛔️ CONS:
- Lots of ads
- Inability to edit photos at a deeper level
- Incompatible with creating images from scratch
8. VSCO
VSCO is another contender in our line-up of the best free picture editing apps. VSCO is a minimalistic app with a simple interface and powerful features. Its best feature is the vast library of filters to enhance your images and make them share-worthy.
You can do so within the VSCO social media channel. Yes, they have their own social network but you aren't limited to just that one. VSCO also offers some other photo editing tools such as adjusting color, balance, highlights, cropping, and spot healing. The free version is limited to only ten filters, which isn't very many compared to the 200+ you get with the paid version. A VSCO premium membership costs $19.99/year.
👆 Special Features:
How To Edit App Library
- Filters
- Clarity
- Tint
- Fade
- X-Skew
- Y-Skew
- Skin Tone
- Highlights Tint
- Shadows Tint
✅ PROS:
- Includes its own social network to share images.
- Easy to use interface.
- Excellent editing tools with the paid version.
- Powerful camera features like ISO, exposure, white balance, and focus.
- Save images in RAW format.
- Video editing.
- Create montages easily.
- The ability to share from within the app.
⛔️ CONS:
- Requires a paid subscription for the best features.
- Only works on mobile devices, no app for PC or Mac.
- Not as good for social media image creation.
- Pushes upgrading.
- No option to take selfies with the app.
- No zoom features.
9. BeFunky
BeFunky is much more than just a free photo editor. With easy to use features, this photo editor app provides high-quality results whenever you use it to edit photos or make collages. You'll have fun using this software for years to come.
Using the myriad of free collage layouts and design elements, you can quickly create a new Facebook banner or other social media image. The program is an online photo editor but also supports a handy mobile app. Integrations allow you to save your masterpiece to Dropbox or Google Drive and share it on Facebook, Pinterest, or Twitter. BeFunky's drag-and-drop functionality makes it a breeze to use.
👆 Special Features:
- Collage
- Crop
- Resize
- Digital Art
- Cartoonizer
- Enhance DLX
- Font Pairing
- Create Wallpapers for Your Device
- Edit and Replace Colors
- Batch Processing
✅ PROS:
- Complete control of your work
- Easier than most programs to use
- Privacy
- Editing tools have variety
⛔️ CONS:
- No eraser tool
- Additional content has a cost
10. Pixlr
You can't beat the convenience factor of a powerful photo editor that runs in your browser, and Pixlr delivers. Pixlr is a great way to have a convenient photo editor at your fingertips that is user-friendly and can provide the professional-looking images you imagined.
Pixlr is a Photoshop clone that offers a generous treasure trove of image-editing features along with the ability to import photos from Facebook. Pixlr has also been compared to GIMP in terms of functionality and user interface. Although it may be overkill for some, it's just the right balance of form and functionality for others.
👆 Special Features:
- Edit Photos Using Dropbox
- Layers
- Filters
- Adjustments
- Texts
- Fonts
- Magic Wand
- Lasso
- Brushes
- Eraser
- Object Transform
- Color Replace
- Digital Painting
- Image Retouching
- Digital Inking
- Photo Collage
- Effects
✅ PROS:
- Available on desktop and mobile
- Supports layers and masks
- Customize the interface
⛔️ CONS:
- Some ads
11. Snapseed for Android and iOS
Best Photo Editing App for Professional Photographers
Snapseed is a free online photo editor designed for the serious photographer who wants to enhance their photos professionally. Its primary focus is on providing filters that will change the effects. You can also share your creations with its export tool.
The software uses stacks/layers of edits so you can remove, arrange, or apply them at will. These stacks can be saved as a 'look,' meaning a style which you can then use to apply to other photos. Compared to other apps, Snapseed shines with an impressive array of filters, brushes, and nondestructive editing tools that will delight any serious photo editing buff.
👆 Special Features:
- Pre-Made Filters
- Looks
- Tools
- Export
✅ PROS:
- Nondestructive editing
- Selective edit brushes
- Photographic filters
⛔️ CONS:
- More suitable for experienced users
- No auto-save
12. PhotoScape
PhotoScape was designed for the beginner, but don't let that fool you; it is a powerhouse of features and functionality. Although the layout of PhotoScape is a bit clunky, the tools are solid, and along with retouching features, you can easily add filters to your images, create animated GIFs, batch edit photos, create slideshows and more using dozens of free templates.
The list of accolades is impressive for a free photo editor app.
PhotoScape gives you the ability to create stunning images with access to multiple tools. Enhancing your photos becomes more convenient, and you aren't disappointed by a system that doesn't deliver. It has your basic features and more advanced ones such as Batch Processing, Font pairing, and Digital Art.
👆 Special Features:
- Viewer
- Editor
- Batch Editor
- Page
- Combine
- Animated GIF
- Splitter
- Screen Capture
- Color Picker
- Rename
- Raw Converter
- Paper Print
- Face Search
✅ PROS:
- Plenty of Features
- Effects Preview
⛔️ CONS:
- Redundant Interface
13. Paint.NET
Paint.Net started as a built-in program on the Windows platform and evolved into its own standalone photo editing software with an innovative user interface that supports many features. This photo editor can be extended through plug-ins to give a wide variety to what the photo editor app can do.
While it provides a clean layout and powerful tools, this program is not for beginners. It boasts of a main working window with the tools corralled into their own movable windows. The program uses layers to keep everything organized. A design aficionado will be disappointed with the lack of some features, but for most users, it's a great solution.
👆 Special Features:
- Layers
- Unlimited Undo
- Special Effects
- Powerful Tools
- Unlimited History
✅ PROS:
- Innovative Interface
- Keyboard Shortcuts for Tools and Menu Items
- Font Previews
⛔️ CONS:
- Little Control Over Text
- Minimal Layer Effects
- Few Brush Options
14. GIMP
Best Open-source Photo Editor
GIMP is open-source software and a favorite among many graphic designers. GIMP has often been compared to Photoshop. While it shares many of the same features and functionality of the popular photo editing software, GIMP is free.
Some of the highlights are a plethora of brushes to choose from, filters, and even plugins to make the software more desirable. GIMP also supports animation. Because of all this, GIMP is by far our pick for the best free photo editor.
👆 Special Features:
- Color Correction
- Skin Retouching
- Eyes Brightening
- Customizable Interface
- Graphic Design Elements
- Original Artwork
- Photo Enhancement
- Inkscape
- Swatch booker
✅ PROS:
- Compatible With Many File Types
- Developer Support
- User-Friendly Interface
- Open Source Code
⛔️ CONS:
- Functionality
15. Photo Pos Pro
Photo Pos Pro is excellent for creating computer graphic designs and text that will pop. It is a powerful software that can be mastered by advanced and beginner photo editors. The system has a program that offers assistance for beginners who need step by step instructions.
With Photo Pos Pro, you get the best of both worlds, the choice of a beginner or expert interface. Photographers will love the support for RAW files, the many filters, and retouching tools. Both the novice and pro interfaces are a bit confusing and cluttered. It's a very personal preference when picking the best free photo editor for you.
👆 Special Features:
- Filters
- Layers
- Masks
- Curves
- Scripts
- Effects
- Brushes
- Frames and Collages
- Text Effects
- RAW Files Support
- Remove, Erase, and Replace Backgrounds
✅ PROS:
- Great For Any Level of Experience
- Superb Help and Tutorials
- Manual Editing and Automatic One-Click Editing Balance
⛔️ CONS:
- Large Learning Curve
- Software Glitches
How To Edit Mac Share Apps Mac
How to Choose The Best Free Photo Editor?
When it comes to choosing the best photo editor software, there are many things to take into account. The top features to look at are the file formats, organizing tools, photo sharing, and standard editing tools. These items are significant for those who're interested in doing photo editing whether it is for pleasure or career.
File Formats
File formats like jpg, gif, and png are essential to have if you're uploading your photos to the Internet. These formats allow you to compress the file size of the images to publish them on the web.
Organizing Tools
Having a free online photo editor should come with tools to help keep you organized. It is essential to have features that will keep track of your photos by using thumbnail previews, search, and naming schemes.
Standard Editing Tools

Having the basics is vital to being successful at photo editing and utilizing the photo editor software of your choice. Some of the typical tools you'll need are adjusting brightness and contrast in your photos, crop, resize, and rotating the images. They should be easy to catch onto and fast to use.
Searching for how to resize images without losing quality? Follow our step-by-step guide on how to do it at no time.
Photo Sharing
We all know how eager we get to post our work and personal photos online. With the right program, it will reduce the time it'll take to upload the image online. That will decrease the need to have a photo editor software that has blogging tools to get your photos posted.
If you want to edit your photos like a PRO, check out the following presets of ours. Alternatively, you can leave it to professionals; FixThePhoto is one of the best photo editing companies to assign your photo retouching tasks.
Finding the best free photo editor is what will set you apart with your photography whether it's a hobby or your career. Choose from these free online photo editor apps to enhance your photos with a few simple clicks. The best part about photo editor online software is that you don't have to break the bank with these free, high-quality programs and can do it from any device, because they are web-based.
Related Articles:
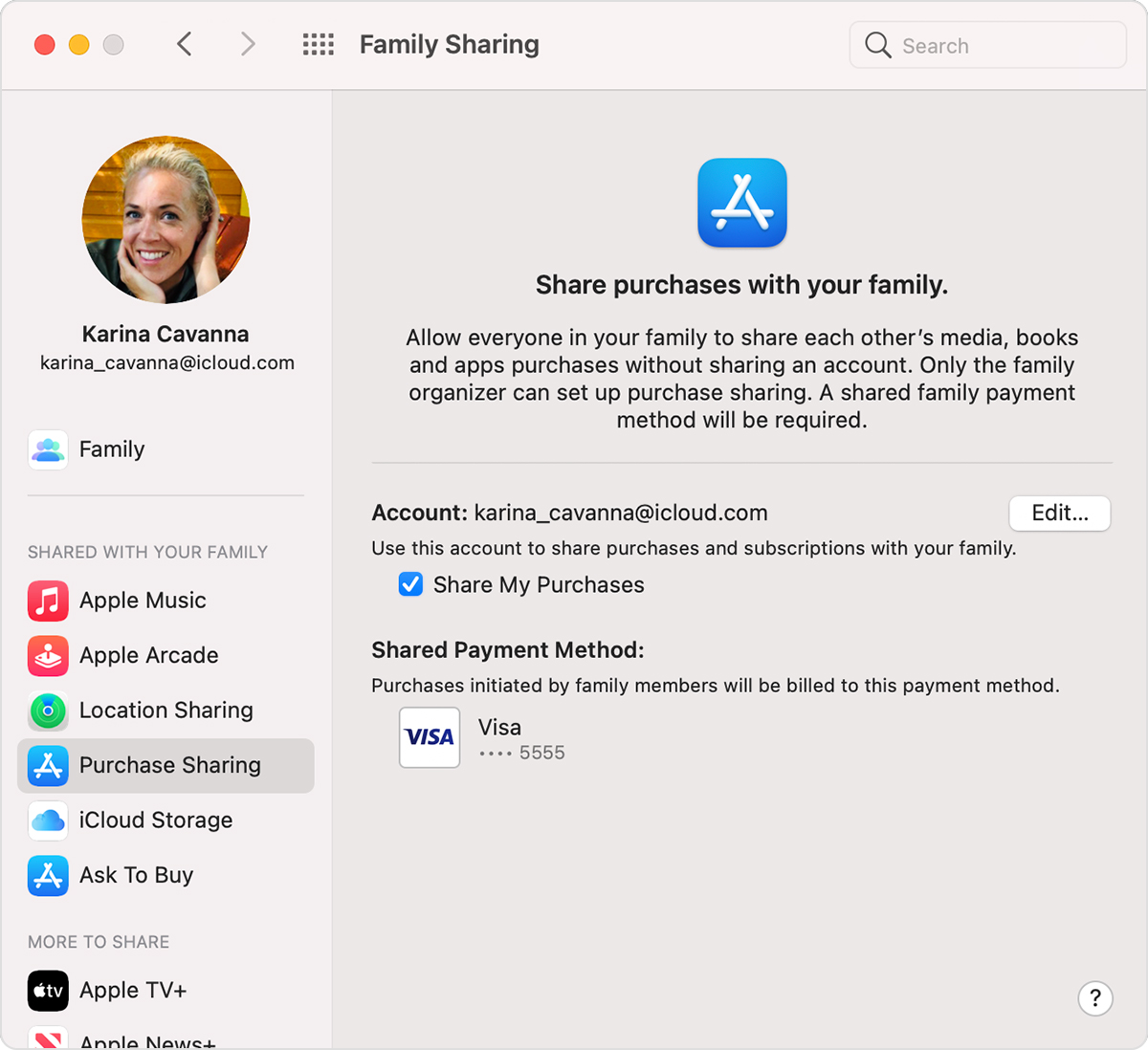
Get Capto for screen recording
Mac has always been the system of choice for creatives. It just does creative things better than anything else. Video is one of those things. Whether you're recording a short clip to share with your friends on social media, editing a home movie, or putting together a feature film, Mac allows you to produce visuals of the highest quality.
Jumping in and recording a video on Mac is really straightforward. macOS has several notable built-in tools that allow you to get right to it. Photo Booth, QuickTime, and iMovie are all incredibly easy to use — simply open them up and hit the red record button. iMovie even lets you turn your videos into movies, credits and all.
Apple's native tools are all great, but they're not the only options out there. If you're a vlogger or an aspiring YouTube celebrity, or use video for your business, there are some robust third-party apps you should know about:
- Capto for powerful screen recording and video editing in one
- CameraBag Pro for pro-level video edits and filters
- Dropshare for sharing and collaborating on your videos
- iFlicks for adding videos to iTunes and iOS
Step 1: Open System Preferences on your Mac, click Sharing, then click Media Sharing in the left-hand sidebar. Step 2: At the bottom of the window, tick the checkbox next to Share media with guests.
Record screen smarter
Better than any default programs on Mac, Setapp screen recorders will help you create, edit, and share videos.
- Edit photos within third-party apps on your Mac With Photos for macOS High Sierra and later, you can send a photo to most third-party photo apps for editing, then save the changes right back into your library. Control-click a photo and choose Edit With from the contextual menu. Then choose from the list of third-party editing apps on your Mac.
- Best File Transfer App to Send files. Beyond WhatsApp, there are so many popular file sharing apps for Android that you can use to share files conveniently with lightening speed. The list of top 10 best file sharing apps we are following here is random and listed without any preference. Part 1: 5 Best file sharing apps for iPhone.
Let us waste no more time in introducing these tools and show you how they can be used to take your video-making game to the next level.
Top ways to record, edit, and share videos on macOS
When you think about making a video, the apps that come to mind are probably something already on your computer, like QuickTime, iMovie, or Photo Booth. And they are great in their own way: easy for beginners, although they do lack some advanced features. Let's talk about each one in particular.
Record videos using QuickTime
QuickTime is not just a video player — it can also be used to record quick videos of your screen or yourself talking into the camera. Once you install Mojave, you might face some problems with recording. The reason could be you have to enable access to microphone. To do that, go to System Preferences > Security & Privacy > Privacy. Click on Microphone and check the box next to QuickTime to provide access.
Now you're ready for recording a video with QuickTime:
- Launch Quicktime from Applications
- Go File > New Movie Recording
- Hit the red record button, the recording will start
- Click the same button to end the recording
- With the newly made video on your screen, click File > Save… and find a new home for your recording
So now you know that recording with QuickTime is very simple if you just need to say a few words to the camera. Alternatively, you can record your screen too:
- Go File > New Screen Recording
- Hit the red button
- Select the area of your screen you'd like to record and click Start Recording
- When done, just click on the recording icon in your menu bar
- Save the video the same way as you did in the step above
How To Edit Mac Share Apps Download
The downside with QuickTime is that if you want to record something more complicated than that, you'll have to switch to a more powerful app.
Video recording with iMovie
iMovie might as well be the most popular Mac video editing tool for beginners, thanks to how easy it is to use. You can record demos or tutorials with iMovie in no time, either by using the built-in camera in your Mac or connecting an external one.
- Launch iMovie
- Click File > New Event
- Tap on Import Media
- Choose FaceTime HD Camera
- Hit Record to start recording
- To stop the video, hit Record once again
- Click on the save button when done
Capture video in Photo Booth
Photo Booth is an easy and fun way to take selfies and record small videos to send to your friends. You can apply different effects before starting your video by clicking on the Effects button once you've launched the app. Now you are ready for a video.
- In the Photo Booth app, select View Video Preview.
- Click on Record video.
- Make sure to choose the video icon in the left-bottom corner of the app
- Hit Record
- Hit Stop to finish recording
- To save your video, select File > Export…
Record videos with Capto
All the native macOS apps are good enough for a quick recording. But if sharing professional videos with friends, followers, and subscribers is your thing, you need Capto.
THERMALTAKE BLACKX DRIVERS FOR MAC Now the Thermaltake BlacX Duet 5G is certainly not the only dual bay docking station on the market, but it is among the smaller units available. As far as build quality goes, the BlacX Duet 5G is top tier in my book. Find other tech and computer products like this over at Amazon's website. Thermaltake BlacX HDD Docking Station The new BlacX HDD Docking Station is a complete and easy way to access all files stored on your hard drives. Not only does the BlacX provide rapid HDD to your data, it can also read and run the drives at. Thermaltake blacx driver for macbook. BlacX Duet (US) - Read & Write 2 Hard Drives simultaneously - Supports all 2.5' & 3.5' SATA I/II/III hard drives in ALL Capacities (per slot).
Call this a bold statement, but we think Capto is the best screen recorder and video editor on the market. Largely because of its simplicity and range of features that help you achieve high-end results.
To record a video in Capto, simply open up the app and click on Record from the top menu. From there you can choose how and what you want to record: the full screen (you can even hide desktop clutter), an area of the screen, or the built-in FaceTime HD camera (or external webcam) for selfie footage. By plugging in your iOS device, you can also record footage from your iPad or iPhone.
It's then possible to set a timer for recording (handy if you're going to be talking into the camera), set the frame rate between 10 and 60 frames per second (FPS), and choose the compression type.
If you're recording an area of the screen, stop and start, pause, and cancel options can be accessed via a drop-down in the Capto toolbar in the status menu.
Record clean videos with CleanShot
This is a snipping tool for Mac that helps you record video while weeding out distractions such as desktop icons and wallpaper.
To quickly capture video on Mac with CleanShot, click on the app icon in the top bar and select Record video. It's that easy. You'll only have to choose between two options – record GIF and record video. To make it clean, click on Hide Desktop icons before you start recording. In Preferences, you can also set a custom desktop wallpaper.
Take videos using Dropshare
Dropshare is an app made for collaboration and sharing. But it's no less valuable when you need to record a quick how-to on your screen.
To record your screen in Dropshare, click on the Dropshare icon from the status menu and select the video icon. From there, select an area of the screen and hit record. To record the full screen, just click on the big red record button from the menu. When you're done recording, click on Stop & Upload to send your file to the cloud. That's it! How effortless!
Best apps to edit your videos on macOS
While there is a lot of choice when it comes to shooting videos, editing them is a different beast. Essentially, you can use macOS native iMovie to edit very simple videos of all kinds, use Capto for fast screen recording edits, and CameraBag Pro for proper, mid-to-large-scale video editing.
Tweak your videos in iMovie
By no means iMovie is anyone's video editor of choice. But it is sufficient enough to quickly drop in a video to its timeline and rearrange a few clips. Once you have a video in, use the Crop feature under the Edit menu to separate video sections and move them around. Look through the Effects library to set transitions, audio effects, or text layovers by assigning various times to Effects-in and Effects-out.
In general, this is the extent of iMovie that you want to use in your editing. For more, look to apps like Capto and CameraBag Pro.
Edit screencasts in Capto
With Capto you can record your screen, or yourself, with ease, and access a wide range of editing tools to cut, crop, fade in and out, and add annotations and voiceovers — all from within the same interface.
All of the editing tools in Capto can be found in the Video section of the app.
The options available include:
- Media files for uploading images and clips
- Edit tools for cutting, cropping, and trimming
- Annotations for adding markers, arrows, callouts, and text
- Audio for adding voiceovers, sounds, and music
You can easily jump between the options to tweak and tune your videos until they're exactly as you want them. And using them requires no editing skills. It's as easy as using Paintbrush. If you do struggle with anything, Capto has a good selection of tutorials to help you out.
Edit videos with CameraBag Pro
CameraBag Pro brings pro-level adjustments as well as nuanced filters in a straightforward app that's widely used by professionals but also accessible to complete beginners.
Editing videos in CameraBag Pro is similar to editing photos: just select the necessary tools or filters and apply them right to your movie in a click. Feel free to explore over 200 preset filters already included with the app or create your own and save them for later. Make full use of the adjustment tools to fine-tune exposure, hue, color, temperature, and more.
Share your Mac videos with the world
Once your video is shot and edited, it's time to share it with your audience, whether that's colleagues, friends, or movie goers.
All the native macOS apps discussed here (iMovie, Photo Booth, QuickTime) have a standard built-in sharing feature, which allows you to share videos via your social networks, if you have them connected, or email.
Capto also allows you to share right from the app by clicking on the Sharing icon. There you'll find options to share across all popular social media sites, as well as cloud storage providers, and FTP/SFTP.
By far the best way to share your videos is through Dropshare, as it sends your video to the cloud with a single click and gives you a link that you can distribute among your friends or team in Slack instantly.
Adding your videos to iTunes
If you've just recorded a masterpiece that belongs in your iTunes library, an app like iFlicks will help you get it there with minimum fuss.
iFlicks lets you convert almost any video into an iTunes suitable format (.mov, .mp4, or .m4v) and offers features to make your video look professional, by adding metadata, subtitles, chapters, and even artwork.
To add your files to iTunes with iFlicks, all you need to do is open the app, drag your video onto the main window, and click on the 'Add to iTunes' box from the sidebar. Hit start and you're all done!
If you want to customize, add metadata, and create a cover for your video, we've written a tutorial on how to add movies to iTunes that'll help.
Record video calls
When you have an important call or a video interview, you probably won't have time for notes. Instead of worrying about remembering, stay in control of a conversation while software will record a Skype call or FaceTime interview for you. From Apple's native QuickTime to third-party tools like Capto and ChatMate, there are tons of options you can use for the job.
If you use FaceTime for video calls, it takes a few simple steps to record video for free with QuickTime:
- Launch QuickTime and click on File.
- Select New screen recording and click on the arrow next to the record button.
- From the list of microphones, select Internal microphone.
- Once you're all set, launch FaceTime and click on the record button to capture webcam video in QuickTime – you can choose to record the whole screen or only the FaceTime window.
- Click on the Stop recording button once you're done and save the file to any spot on your Mac.
Using Capto and CleanShot, capture video calls the same way you record screen with these tools. Both offer robust customization options and make a great fit for long calls and frequent use. For instance, you can use Capto to set custom timers as well as edit your videos once you're done – from annotating to removing unwanted parts.
For call capturing with a desktop background, CleanShot will help you hide icons and set a wallpaper.
To record WhatsApp video call, use a dedicated tool called ChatMate for WhatsApp. Record and share your calls right inside the app – ChatMate will automatically transcode your recordings, so that you always get the right format at the output.
Capture live photos during video calls
You can grab FaceTime live photos without leaving the app. To set it up, open FaceTime and navigate to Preferences in the top menu bar. Check the box next to Allow Live Photos to be captured during Video Calls. Now you're all set. Whenever you want to take a photo during a call, click on the shutter button in the bottom left corner.
Where do live photos go from FaceTime?
Just as any photo you take, live photos will automatically appear in your Photos app on Mac. From there, you can edit them and move to any other location.
Record YouTube live stream
The tools you use for video calls recording will also work with YouTube live streams. QuickTime is the basic option to capture short live streams – easy to use and without complicated settings customization. If you want HD quality though, you'll have to go with more advanced software.
The advantage of Capto with YouTube live stream recording is that it gives you the option to capture audio only as well as rely on both internal mic and Capto device. Plus you can edit the live stream footage with Capto video editor once you're done.
Disclaimer: You may record YouTube live streams for private use only or in case you represent a copyright holder or own the permission of a copyright holder. For more details, check out YouTube's Terms of Service.
What about video for social?
Sharing videos on social through video editing apps is certainly an option. The only caveat is that you have to have your social media connected through Accounts in your System Preferences, and not every social media channel is represented there.
To have all your social media in one place, whether for sharing or messaging, try IM+, an app which combines all your social activity into one window, making sharing anything you've created with all your contacts a breeze.
For Instagram-specific sharing, you don't have to download videos to your iPhone anymore. A Mac app like IM+ can be used to conveniently post your video updates to your Instagram feed right from your laptop.
If you record Facebook video or simply want to save videos from Facebook to your device, Elmedia Player would be the right tool to use. Once you launch the app, navigate to Window > Browser and paste your link. You'll see video preview and the download button in the bottom. So it's really one click away.
And if all you want to do is share videos with your friends in WhatsApp, ChatMate for WhatsApp lets you record and upload them from your desktop at the touch of a (record) button. It's fast, powerful, and more beautiful than even the WhatsApp app itself, with desktop and Dock notifications, dark mode, and privacy mode to stop any prying eyes.
Try all these apps for free
Get a huge set of top apps for recording, editing, and sharing your videos on a Mac. Best utilities in one pack, give it a go!
In the end, there are a lot of apps to choose from. But don't feel overwhelmed. All the apps mentioned here are available for you to try on Setapp with a free trial. In fact, there are over 140 high-quality Mac apps across all categories on Setapp right now with new apps added weekly. Try all and see what you like best.
Meantime, prepare for all the awesome things you can do with Setapp.
Read onSign Up
Using a photo editor app can help you edit your photos with ease and allow you to create high-quality small size images to share on the web.
Here we will consider the list of the top 15 best free photo editing apps in 2021 to get a perfect job done:
Read on for the detailed analysis of each app.
Top 15 Best Free Photo Editor Apps
You're convinced that you want to get a photo editor software, but not sure where to start. There are many free online photo editor programs to choose from. We've narrowed down the best free photo editor that you can use without paying a hefty price.
1. Adobe Photoshop Express Editor
Best Photo Editing Software Overall
Although Photoshop can be a bit intimidating, its sister product Adobe Photoshop Express Editor is an altogether different animal. All the tools are readily accessible and easy to use.
Adobe Photoshop Express Editor is a free photo editor. It is jam-packed with features that will allow you to make your images pop. You will be able to remove red-eye, resize images, make color corrections, and more.
It works right from your browser or mobile app. Editing photos is a snap with tools to balance color, resize, crop, change lighting, rotate, and more. The interface is appealing yet user-friendly. Our only gripes are that it was designed in Flash and not HTML5, and image formats can be somewhat limited.
👆 Special Features:
- Crop
- Rotate
- Remove Red and pet-eye
- Auto-Fix
- Text Tool
- Blemish Removal
- Corrections
- Customization
- Perspective Correction
- Pop-Color Tool
- Image Resize
- Watermark Images
- JPEG Quality Output
- Looks
- Borders
✅ PROS:
- Simple and complex customization
- Easy to use
- Compatible with other Adobe Products
- Gives you the edits you need to improve photos significantly
⛔️ CONS:
- Some features require creative cloud membership that has a fee
- The photo organizer tool is a separate app
2. Canva
Best Photo Editing App for Social Media
Canva is an easy to use photo editor app that allows users to create graphics and edit photos by merely dragging and dropping. It takes no time at all to build a design from scratch, and you don't have to be a pro to learn how to use this free photo editing software. It has tons of features that will help you create the ultimate design or touch up your pre-existing photos.
One of the best features of Canva is its extensive library of templates. Within minutes you can drop your photos into a preset layout and then style it using dozens of fonts, illustrations, graphics, colors, and design elements.
With Canva, you can create stunning pieces quickly that you can share, print, or export. This online photo editor also comes complete with built-in support using search, tabs, and articles to find help with any issue.
👆 Special Features:
- Photo Straightener
- Image Cropper
- The Ability to Add Text
- Speech Bubble Maker
- Transparency Tool
- Photo Enhancer
- Photo Blur
- Photo Vignette
- Design Grids
- Free Icons
- Photo Frames
- Web Wireframe
- Stickers
- Badges
- Add Texture
✅ PROS:
- Great for marketing photos on social media
- Make and design ebooks
- Excellent for web presentations
- Tons of great features for free
- Saves project history
⛔️ CONS:
- Unable to remove an image's background
- Needs to increase font size
3. Resizing.app
Best Photo Resizer
One of our favorites is an online image resizer, called Resizing.app. The company has a straightforward website and process to resize images online within seconds. One of the coolest features is the ability to export your newly sized image into a different format.
Resizing.app couldn't be easier to use. You simply drag and drop your images into the box on the home page. Then you select how you want to resize your image (by width, by height, custom size, by percentage, or by the largest side of the image). You can choose to compress your image for quality assurance and then just pick your new file format (jpg, png or webp). Once you hit the save button, your new image is saved to your computer. Voila' all done. No frills but also no hassles.
Unfortunately, this online service does not have any additional photo editing capabilities to go along with resizing. But hey! It's free, and we like free and simple.
If you resize your images and photos regularly, we highly recommend you to add the Resizing extension to your Google Chrome; it is also entirely free.
👆 Special Features:
- Resizing by width, by height, custom size, by percentage, and by the largest side of the image.
- Compress a photo
- Crop an image
- Convert an image to JPEG, PNG, WEBP
- Optimize a picture
✅ PROS:
- Free
- Easy to use
- Online
- Convert TIFF and HEIC files into JPEG, PNG or WEBP
- Has extention for Google Chrome
⛔️ CONS:
- Doesn't have any additional photo editing capabilities
4. inPixio
Another app we tested looking for the best free photo editor was inPixio. In reviews, inPixio earns high marks for usability, features, support, speed, and pricing. It has some fantastic tools to fix perspective (straighten buildings), image correction, dehaze, and you can even edit metadata right within the app to add headlines, captions, and copyright details.
Toyota Techstream V12.30.017 Software updated. This is a new updating after 12.20.024,check Toyota Techstream V12.30.017 12.2017 Full Crack Details Below. Size: 245mb Year / Release Date: 2017/12 Version: 12.30.017 System requirements: Windows XP-10 x32 & x64 Language: Multilingual (Russian is missing) Medicine: Present. Install Toyota Techstream 12.20.024 software. Open Toyota Tis Techstream 12.20.024 disk. Toyota techstream crack.
inPixio also offers a free tool to remove the background from an image. It works pretty well if the photo has a clear color distinction between what you want to remove and what you want to keep. inPixio is fun to use, although it may not rank as the best free photo editor on the block, it is worth checking out.
To purchase the full program, you will need to select either the inPixio Photo Studio 10 for $49.99 or inPixio Photo Studio Professional version for $59.99. The price is for the full software you can install and use on your Mac or Windows PC.
Looking for one for your Mac? Read our review of the best mac photo editor.
👆 Special Features:
- Eraser
- Correction Patch
- Cloning stamp
- Cutter
- Retouching and Correction
- Perspective correction
- Film grain module
✅ PROS:
- Tools for retouching photos, resizing, removing backgrounds, cropping, fixing sharpness, trimming, and adding filters.
- Share images within the app.
- Erase objects easily from photos.
- No ads.
- It doesn't 'push' you to upgrade.
- Special effects to enhance your images.
⛔️ CONS:
- The background removal tool doesn't always yield perfect results.
- Some users complain that it does not work as advertised.
- Puts watermarks on images with the free version.
- Cannot batch edit.
- Works by installing multiple modules.
5. Instasize
If you are in the market for the best free photo editing app, you will want to check out Instasize. The app was designed for social media and influencers who want to create eye-catching, creative photos, and videos for their social feeds. The software includes dozens of visually stunning filters, color editing tools, and you can even edit your videos with it.
Instasize has a broad fan base of more than 500,000 users. The plethora of editing tools also include photo retouching features, fonts, and text editing. The free version is limited, but if you are willing to pay $4.99/month, the Premium version is loaded with goodies.
👆 Special Features: Videolan for mac os.
- Collage maker
- Naturally enhancing filters
- Advanced editing adjustments
- Borders
- Beauty tools: edit blemishes, whiten teeth, remove redness, etc.
- Social media formats
- Pro fonts and text editor
- Video editing
✅ PROS:
- Geared toward creating engaging content for social media.
- Dozens of useful features, including backgrounds, beauty enhancements, borders, and filters, to make content creation easy.
- Create collages in a snap.
- Automatic resizing for social media formats.
- Fast and easy to use.
⛔️ CONS:
- The free version is stripped down and includes ads.
- Some users complain about the ads and some glitches.
- Only works on mobile devices, no app for PC or Mac.
6. Adobe Photoshop Lightroom
A well-known name in the photo game is Adobe, which makes dozens of photo enhancement and editing products. One such app is the Adobe Photoshop Lightroom app.
This product is a cloud-based product where you can upload batches of images and edit them together. It wouldn't be from Adobe without excellent photo editing tools built-in, and if you run into trouble, they have online tutorials to walk you through it all.
You can edit photos easily with all the expected features, share photos, take pictures from inside the app and sync them across all your devices. The Premium version cost is $9.99/month, which may be more than most users want to pay. If you want access to all the creative cloud apps, that figure balloons to $52.99/month.
👆 Special Features:
- Preset creation
- Split Toning
- Tone Curve
- Batch editing on desktop
- Camera
- Healing Brushes
- RAW Editing
- Cloud Storage
- Sync Presets & Profiles
✅ PROS:
- Runs on Mac, Windows, Android, and iOS.
- Easy to use, clean interface.
- Create albums to organize all your photos.
- Built-in presets to make editing easy.
⛔️ CONS:
- Costly to use cloud storage.
- May be too much for some users.
7. Fotor
Best Free Photo Editing App Online
Fotor is a photo editor software that allows you to utilize its photo editing suite to create top-notch photos. In just a few clicks you can adjust the color, size, lighting and more. It also has an HDR effect for your advanced editing needs.
The magic of Fotor is its extensive library of one-click filters to enhance and liven up any photo. Although Fotor is not as powerful as Photoshop and not as feature-rich as GIMP, it holds its own with a solid set of skills such as RAW file processing, borders, frames, color enhancement, and lighting adjustments.
If you like Fotor, there is also a Pro version you can purchase. However, it only works on the Windows platform. Read our review of the best windows photo editor.
👆 Special Features:
- Image Shape
- Fonts
- Stickers
- Align
- Drop Shadow
- Transparency
- CLone
- Color Picker
- Photo Collage
- Filters
- HDR
- Beauty Retouching
✅ PROS:
- Has web, mobile and desktop version
- Smart filters and effects
- Collage maker
- Raw file converter
- Has a social network
⛔️ CONS:
- Lots of ads
- Inability to edit photos at a deeper level
- Incompatible with creating images from scratch
8. VSCO
VSCO is another contender in our line-up of the best free picture editing apps. VSCO is a minimalistic app with a simple interface and powerful features. Its best feature is the vast library of filters to enhance your images and make them share-worthy.
You can do so within the VSCO social media channel. Yes, they have their own social network but you aren't limited to just that one. VSCO also offers some other photo editing tools such as adjusting color, balance, highlights, cropping, and spot healing. The free version is limited to only ten filters, which isn't very many compared to the 200+ you get with the paid version. A VSCO premium membership costs $19.99/year.
👆 Special Features:
How To Edit App Library
- Filters
- Clarity
- Tint
- Fade
- X-Skew
- Y-Skew
- Skin Tone
- Highlights Tint
- Shadows Tint
✅ PROS:
- Includes its own social network to share images.
- Easy to use interface.
- Excellent editing tools with the paid version.
- Powerful camera features like ISO, exposure, white balance, and focus.
- Save images in RAW format.
- Video editing.
- Create montages easily.
- The ability to share from within the app.
⛔️ CONS:
- Requires a paid subscription for the best features.
- Only works on mobile devices, no app for PC or Mac.
- Not as good for social media image creation.
- Pushes upgrading.
- No option to take selfies with the app.
- No zoom features.
9. BeFunky
BeFunky is much more than just a free photo editor. With easy to use features, this photo editor app provides high-quality results whenever you use it to edit photos or make collages. You'll have fun using this software for years to come.
Using the myriad of free collage layouts and design elements, you can quickly create a new Facebook banner or other social media image. The program is an online photo editor but also supports a handy mobile app. Integrations allow you to save your masterpiece to Dropbox or Google Drive and share it on Facebook, Pinterest, or Twitter. BeFunky's drag-and-drop functionality makes it a breeze to use.
👆 Special Features:
- Collage
- Crop
- Resize
- Digital Art
- Cartoonizer
- Enhance DLX
- Font Pairing
- Create Wallpapers for Your Device
- Edit and Replace Colors
- Batch Processing
✅ PROS:
- Complete control of your work
- Easier than most programs to use
- Privacy
- Editing tools have variety
⛔️ CONS:
- No eraser tool
- Additional content has a cost
10. Pixlr
You can't beat the convenience factor of a powerful photo editor that runs in your browser, and Pixlr delivers. Pixlr is a great way to have a convenient photo editor at your fingertips that is user-friendly and can provide the professional-looking images you imagined.
Pixlr is a Photoshop clone that offers a generous treasure trove of image-editing features along with the ability to import photos from Facebook. Pixlr has also been compared to GIMP in terms of functionality and user interface. Although it may be overkill for some, it's just the right balance of form and functionality for others.
👆 Special Features:
- Edit Photos Using Dropbox
- Layers
- Filters
- Adjustments
- Texts
- Fonts
- Magic Wand
- Lasso
- Brushes
- Eraser
- Object Transform
- Color Replace
- Digital Painting
- Image Retouching
- Digital Inking
- Photo Collage
- Effects
✅ PROS:
- Available on desktop and mobile
- Supports layers and masks
- Customize the interface
⛔️ CONS:
- Some ads
11. Snapseed for Android and iOS
Best Photo Editing App for Professional Photographers
Snapseed is a free online photo editor designed for the serious photographer who wants to enhance their photos professionally. Its primary focus is on providing filters that will change the effects. You can also share your creations with its export tool.
The software uses stacks/layers of edits so you can remove, arrange, or apply them at will. These stacks can be saved as a 'look,' meaning a style which you can then use to apply to other photos. Compared to other apps, Snapseed shines with an impressive array of filters, brushes, and nondestructive editing tools that will delight any serious photo editing buff.
👆 Special Features:
- Pre-Made Filters
- Looks
- Tools
- Export
✅ PROS:
- Nondestructive editing
- Selective edit brushes
- Photographic filters
⛔️ CONS:
- More suitable for experienced users
- No auto-save
12. PhotoScape
PhotoScape was designed for the beginner, but don't let that fool you; it is a powerhouse of features and functionality. Although the layout of PhotoScape is a bit clunky, the tools are solid, and along with retouching features, you can easily add filters to your images, create animated GIFs, batch edit photos, create slideshows and more using dozens of free templates.
The list of accolades is impressive for a free photo editor app.
PhotoScape gives you the ability to create stunning images with access to multiple tools. Enhancing your photos becomes more convenient, and you aren't disappointed by a system that doesn't deliver. It has your basic features and more advanced ones such as Batch Processing, Font pairing, and Digital Art.
👆 Special Features:
- Viewer
- Editor
- Batch Editor
- Page
- Combine
- Animated GIF
- Splitter
- Screen Capture
- Color Picker
- Rename
- Raw Converter
- Paper Print
- Face Search
✅ PROS:
- Plenty of Features
- Effects Preview
⛔️ CONS:
- Redundant Interface
13. Paint.NET
Paint.Net started as a built-in program on the Windows platform and evolved into its own standalone photo editing software with an innovative user interface that supports many features. This photo editor can be extended through plug-ins to give a wide variety to what the photo editor app can do.
While it provides a clean layout and powerful tools, this program is not for beginners. It boasts of a main working window with the tools corralled into their own movable windows. The program uses layers to keep everything organized. A design aficionado will be disappointed with the lack of some features, but for most users, it's a great solution.
👆 Special Features:
- Layers
- Unlimited Undo
- Special Effects
- Powerful Tools
- Unlimited History
✅ PROS:
- Innovative Interface
- Keyboard Shortcuts for Tools and Menu Items
- Font Previews
⛔️ CONS:
- Little Control Over Text
- Minimal Layer Effects
- Few Brush Options
14. GIMP
Best Open-source Photo Editor
GIMP is open-source software and a favorite among many graphic designers. GIMP has often been compared to Photoshop. While it shares many of the same features and functionality of the popular photo editing software, GIMP is free.
Some of the highlights are a plethora of brushes to choose from, filters, and even plugins to make the software more desirable. GIMP also supports animation. Because of all this, GIMP is by far our pick for the best free photo editor.
👆 Special Features:
- Color Correction
- Skin Retouching
- Eyes Brightening
- Customizable Interface
- Graphic Design Elements
- Original Artwork
- Photo Enhancement
- Inkscape
- Swatch booker
✅ PROS:
- Compatible With Many File Types
- Developer Support
- User-Friendly Interface
- Open Source Code
⛔️ CONS:
- Functionality
15. Photo Pos Pro
Photo Pos Pro is excellent for creating computer graphic designs and text that will pop. It is a powerful software that can be mastered by advanced and beginner photo editors. The system has a program that offers assistance for beginners who need step by step instructions.
With Photo Pos Pro, you get the best of both worlds, the choice of a beginner or expert interface. Photographers will love the support for RAW files, the many filters, and retouching tools. Both the novice and pro interfaces are a bit confusing and cluttered. It's a very personal preference when picking the best free photo editor for you.
👆 Special Features:
- Filters
- Layers
- Masks
- Curves
- Scripts
- Effects
- Brushes
- Frames and Collages
- Text Effects
- RAW Files Support
- Remove, Erase, and Replace Backgrounds
✅ PROS:
- Great For Any Level of Experience
- Superb Help and Tutorials
- Manual Editing and Automatic One-Click Editing Balance
⛔️ CONS:
- Large Learning Curve
- Software Glitches
How To Edit Mac Share Apps Mac
How to Choose The Best Free Photo Editor?
When it comes to choosing the best photo editor software, there are many things to take into account. The top features to look at are the file formats, organizing tools, photo sharing, and standard editing tools. These items are significant for those who're interested in doing photo editing whether it is for pleasure or career.
File Formats
File formats like jpg, gif, and png are essential to have if you're uploading your photos to the Internet. These formats allow you to compress the file size of the images to publish them on the web.
Organizing Tools
Having a free online photo editor should come with tools to help keep you organized. It is essential to have features that will keep track of your photos by using thumbnail previews, search, and naming schemes.
Standard Editing Tools
Having the basics is vital to being successful at photo editing and utilizing the photo editor software of your choice. Some of the typical tools you'll need are adjusting brightness and contrast in your photos, crop, resize, and rotating the images. They should be easy to catch onto and fast to use.
Searching for how to resize images without losing quality? Follow our step-by-step guide on how to do it at no time.
Photo Sharing
We all know how eager we get to post our work and personal photos online. With the right program, it will reduce the time it'll take to upload the image online. That will decrease the need to have a photo editor software that has blogging tools to get your photos posted.
If you want to edit your photos like a PRO, check out the following presets of ours. Alternatively, you can leave it to professionals; FixThePhoto is one of the best photo editing companies to assign your photo retouching tasks.
Finding the best free photo editor is what will set you apart with your photography whether it's a hobby or your career. Choose from these free online photo editor apps to enhance your photos with a few simple clicks. The best part about photo editor online software is that you don't have to break the bank with these free, high-quality programs and can do it from any device, because they are web-based.
Related Articles:
5 Free Image Resizer Apps for You in 2020
5 Tips on How to Optimize Images for Web
Launchberg editors pick and review products independently. We may earn affiliate commissions when you purchase an item via our links—it helps support our testing.